Windows Phone 8
Our normal business hours are Monday - Friday 9am - 5pm EST.
If you have a true business emergency related to your website after our normal business hours; please email urgent@legendwebworks.com.
Windows Phone 8 (POP3 & SMTP over SSL)
To configure Windows Phone 8 to receive and send email using our servers over POP3 and SMTP over SSL, you can follow the steps below. In this manual we are using example domain name and email address, so please make sure to replace:
username@domain-name-example.com with your email address
domain-name-example.com with your domain name
your_server.com with your server name
1. On your Windows Phone 8 Start screen flick left to the APP list and tap Settings.
2. Tap Email + accounts.
3. Tap Add an account.
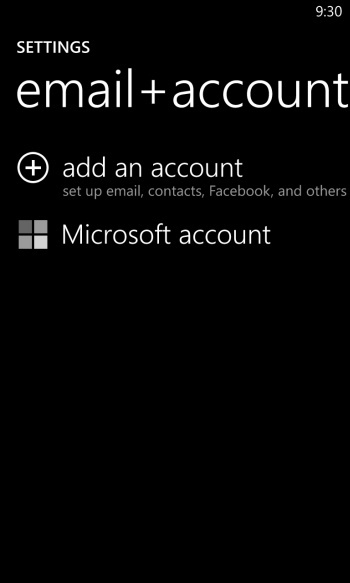
4. Scroll down and tap Advanced Setup.
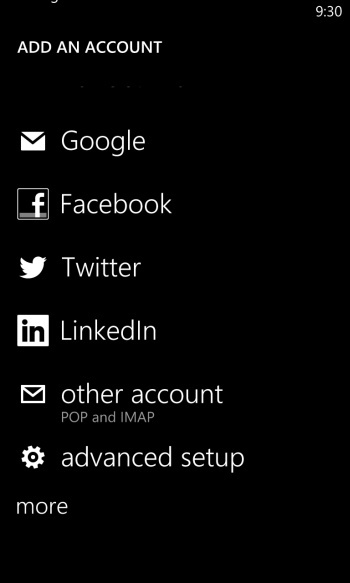
5. Enter username@domain-name-example.com in the E-mail Address field (replace username@domain-name-example.com with your email address).
In the Password field you need to enter the current password for this particular mailbox.
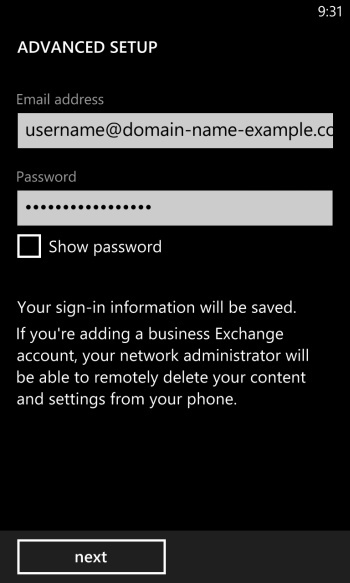
Tap the Next button.
6. Tap Internet email.
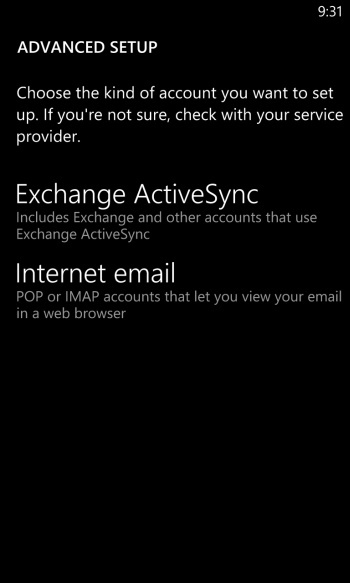
7. On the next step, you need to configure your email account.
Account name: enter a short description of your account in your e-mail client. This name will show up only in your own email program. You can set a name such as "Work Account", "Sales mail" or your name for example.
Your name: enter the name that will appear in the email messages that you send.
Incoming email server: enter mail.your_server.com (replace your_server.com with your server name).
Account type: tap POP3.
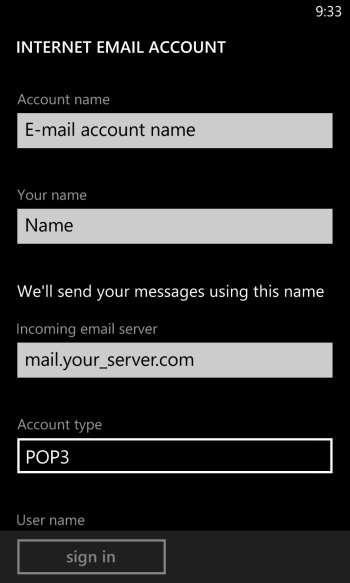
8. Scroll down.
User name: enter your mailbox name - username@domain-name-example.com (replace username@domain-name-example.com with your email address).
Password enter your password.
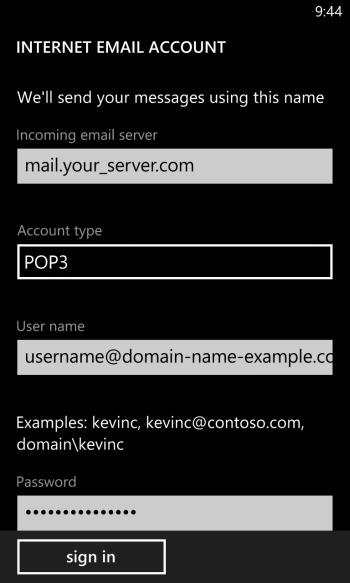
Outgoing (SMTP) email server: enter mail.your_server.com (replace your_server.com with your server name).
Outgoing server requires authentication: checked.
Use the same user name and password for sending email: checked.
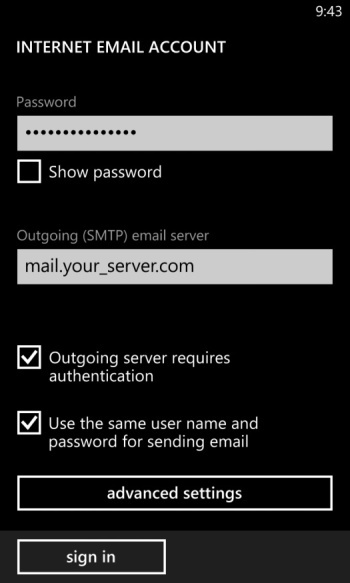
9. Tap advanced settings.
Use the following settings:
Require SSL for incoming email: checked.
Require SSL for outgoing email: checked.
Download new content: configure according to your needs.
Download email from: configure according to your needs.
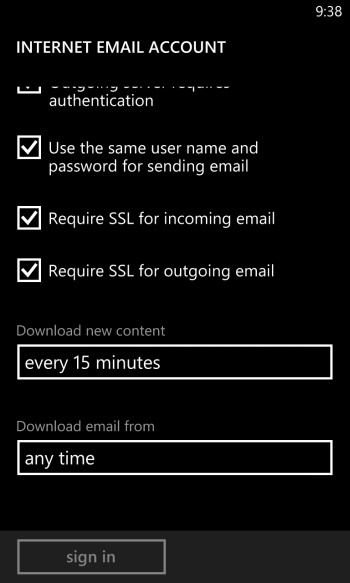
10. Tap Sign in.
Windows Phone 8 (IMAP & SMTP over SSL)
To configure Windows Phone 8 to receive and send email using our servers over IMAP and SMTP over SSL, you can follow the steps below. In this manual we are using example domain name and email address, so please make sure to replace:
username@domain-name-example.com with your email address
domain-name-example.com with your domain name
your_server.com with your server name
1. On your Windows Phone 8 Start screen flick left to the App list and tap Settings.
2. Tap Email + accounts.
3. Tap Add an account.
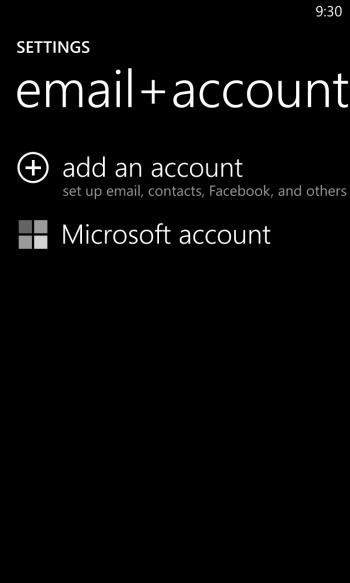
4. Scroll down and tap Advanced Setup.
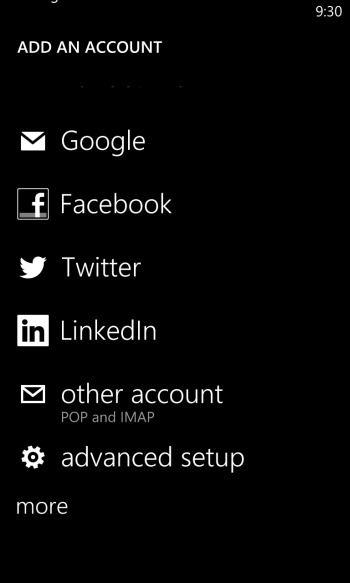
5. Enter username@domain-name-example.com in the E-mail Address field (replace username@domain-name-example.com with your email address).
In the Password field you need to enter the current password for this particular mailbox.
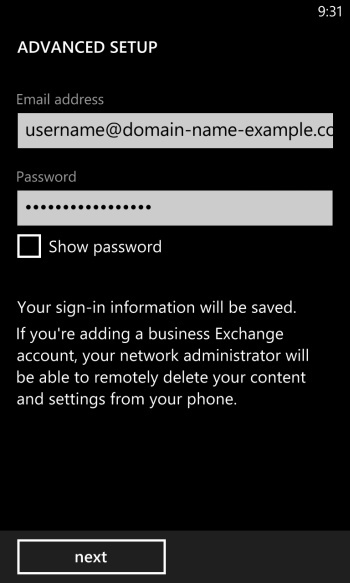
Tap the Next button.
6. Tap Internet email.
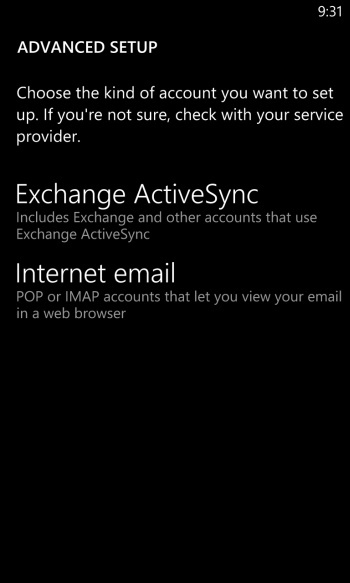
7. On the next step, you need to configure your email account.
Account name: enter a short description of your account in your e-mail client. This name will show up only in your own email program. You can set a name such as "Work Account", "Sales mail" or your name for example.
Your name: enter the name that will appear in the email messages that you send.
Incoming email server: enter mail.your_server.com (replace your_server.com with your server name).
Account type: tap IMAP.
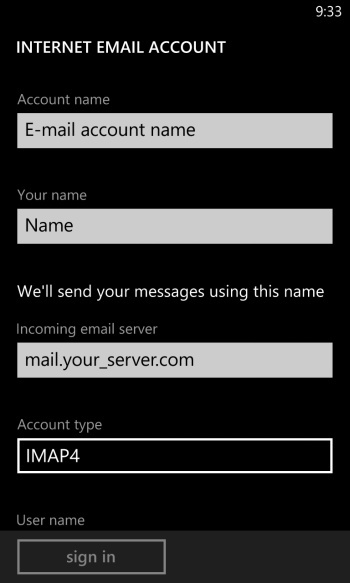
8. Scroll down.
User name: enter your mailbox name - username@domain-name-example.com (replace username@domain-name-example.com with your email address).
Password: enter your password.
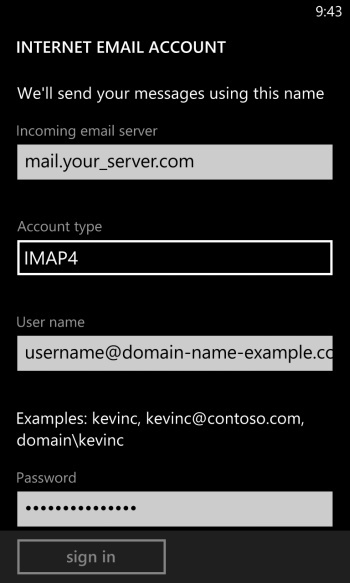
Outgoing (SMTP) email server: enter mail.your_server.com (replace your_server.com with your server name).
Outgoing server requires authentication: checked.
Use the same user name and password for sending email: checked.
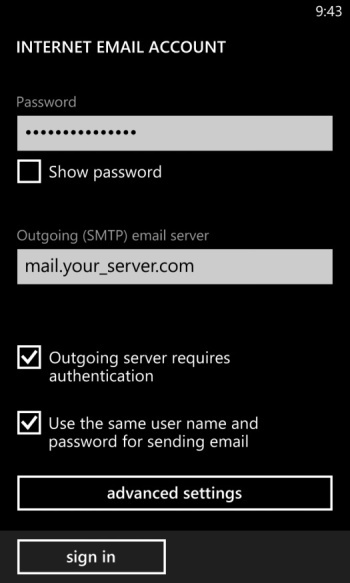
9. Tap advanced settings.
Use the following settings:
Require SSL for incoming email: checked.
Require SSL for outgoing email: checked.
Download new content: configure according to your needs.
Download email from: configure according to your needs.
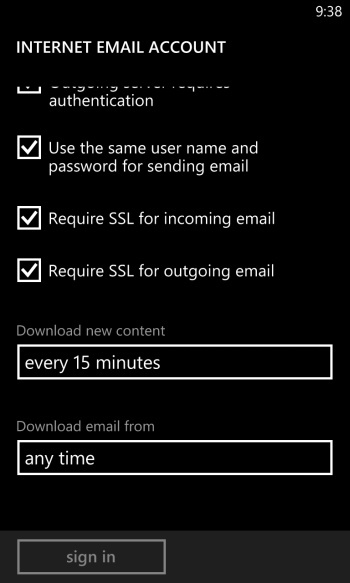
10. Tap Sign in.
Legend Web Works provides cloud based email (webmail).
We are not an IT Company and not qualified to set up or troubleshoot your third party software settings or functionality. Please work with the person in charge of IT for your company to configure your devices properly.
If you do not have an in house IT provider we recommend these IT Companies:
ProSource
800.842.7636
OR
Ryan Professional Services, LLC
513.399.7387

